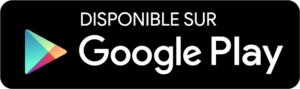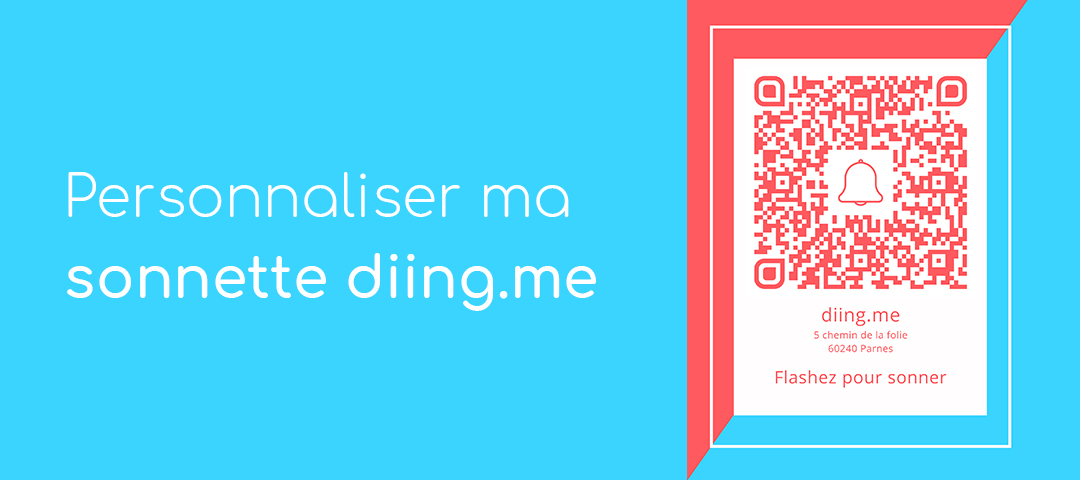L’utilisation d’un QR Code (quick response code ou code à réponse rapide) est bien plus simple que vous ne le pensez. C’est un moyen rapide et efficace d’accéder à un service web avec n’importe quel appareil connecté disposant d’un objectif capable de lire ces flashcodes.
Dans cet article vous trouverez des outils 100% gratuits pour scanner des QR Code avec système d’exploitation préféré.
Retrouvez également notre article : Comment scanner un QR code sur IOS ?
Sommaire
Scanner un QR code avec les applications natives Android
Scanner un QR code grâce à l’appareil photo Android
Vous ne vous en doutez peut-être pas, mais vous pouvez scanner un QR code avec un smartphone sous Android directement via l’application photo, présente nativement sur l’appareil.
Certains modèles de smartphones proposent cette option automatiquement. Dans ce cas, pour tester si tel est votre cas, ciblez un QR code à l’aide de l’appareil photo et effectuez une légère pression dessus (3 secondes). Si l’opération a fonctionné, vous devriez voir une notification apparaître vous redirigeant vers le contenu du QR code.
Si cela n’a pas marché, ne perdez pas espoir et rendez-vous dans les paramètres de votre appareil photo. Veillez à activer l’option « lecture de QR code » si celle-ci est présente, puis réessayez.
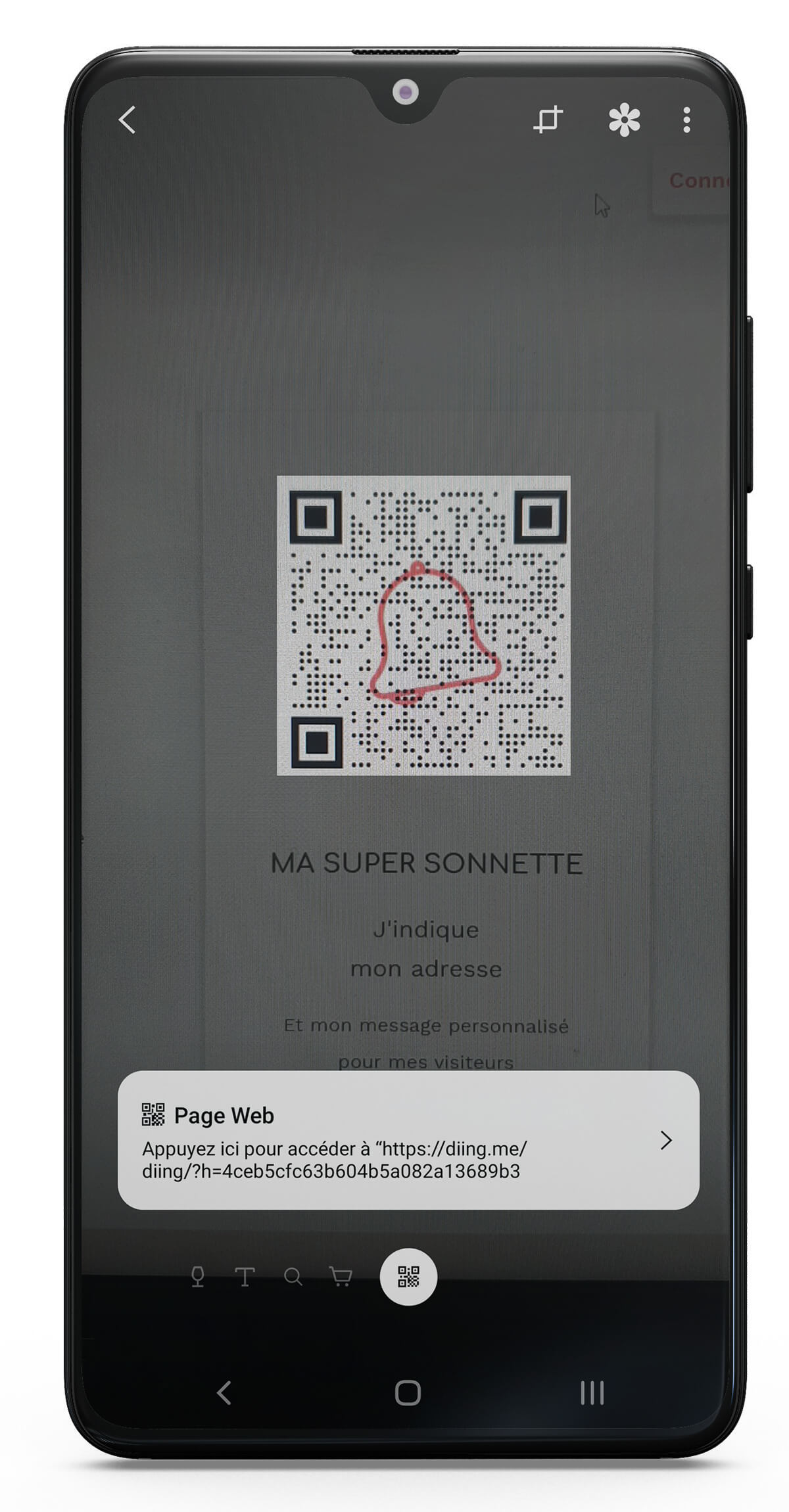
Scanner un QR code grâce à Google Lens

Google rend possible la lecture de QR code grâce à l’application Google Lens, faisant partie de l’assistant Google. Tous les smartphones qui possèdent Google Lens peuvent y accéder.
Pour ce faire, ouvrez Google Lens, cliquez sur le petit logo en bas à droite, et pointez un code QR. Un point bleu devrait apparaître au centre, cliquez dessus pour voir le contenu.
Scanner un QR code à l’aide des applications natives d’un smartphone Samsung Galaxy
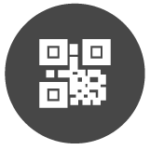
Scanner un QR code via Samsung caméra
Pour ce qui est de Samsung, à partir de la mise à jour 9.0 de l’application Samsung caméra, il vous est possible de scanner des QR codes directement à partir de celle-ci.
Tout d’abord, pour activer cette fonctionnalité, rendez-vous dans les paramètres et activez « scanner les QR codes ».
Enfin, vous n’avez plus qu’à balayer votre écran vers le bas pour utiliser le raccourci « QR scanner » qui vous renverra directement vers l’appareil photo.
Scanner un QR code via Bixby Vision
Vous pouvez aussi déclencher Bixby Vision en choisissant le petit oeil dans l’application Samsung caméra, ensuite choisissez « QR code » quand Bixby reconnaît une image à scanner.
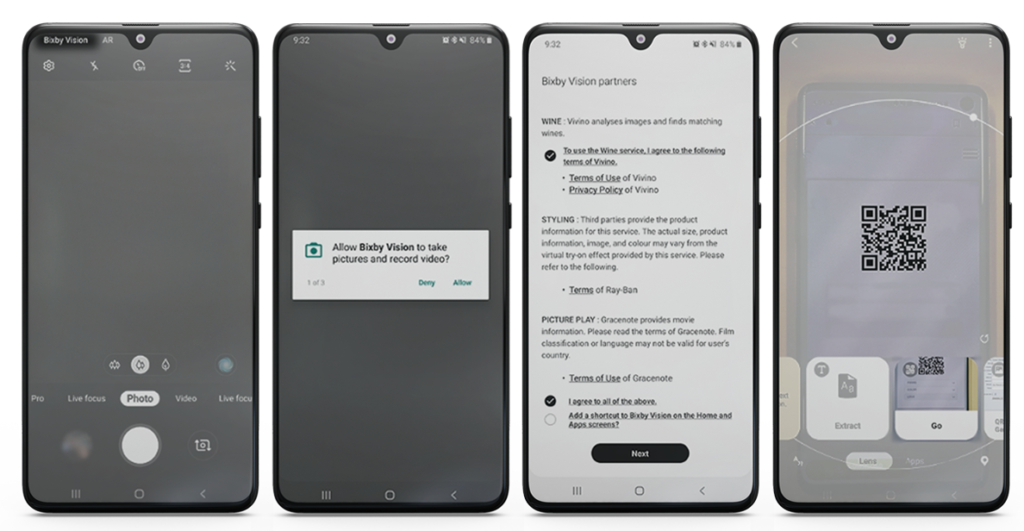
Scanner un QR code à l’aide des applications natives d’un smartphone Xiaomi

Les smartphones Xiaomi possédant l’interface MIUI, il est possible de scanner un QR code directement via l’appareil photo.
Comme pour la plupart des smartphones sous Android ayant cette fonctionnalité, regarder dans les paramètres de l’appareil photo.
Si l’option « scanner des QR codes » apparaît, veillez à ce qu’elle soit bien cochée.
Scanner un QR code avec une application du google play store
Scanner codes QR & codes barres

Plusieurs applications tierces proposent de scanner des QR code.
Mais beaucoup sont futiles, c’est pourquoi diing.me vous propose l’application à avoir.
Avec un score de 5 étoiles, avec près de 9 000 votes, cette application s’impose comme l’une des meilleures applications pour scanner un QR code ou simplement un code barre.
Les fonctionnalités que nous attendons de ce genre d’application sont au rendez-vous. Comme le fait d’avoir un accès à lampe torche pour pouvoir scanner en pleine nuit, ou encore le fait d’avoir accès à un historique.
Finalement, sa simplicité saura vous satisfaire à coup sûr.
Scanner un QR code avec une application utilisée couramment
Snaptchat
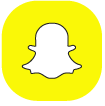
Cette application nous réserve bien des surprises. En plus d’intégrer par défaut Shazam, elle vous permet aussi de lire n’importe quel QR code.
Ouvrez l’application, et à partir de l’interface photo ciblez le code que vous souhaitez scanner. Effectuez une petite pression sur le QR code jusqu’à ressentir une petite vibration.
Puis, une fenêtre apparaît avec le nom du contenu et un bouton ouvrir.
Enfin, cliquez dessus et laissez-vous guider vers l’objet du QR code.

Exactement à la manière du précédent, LinkedIn permet de créer un code à l’image de son profil, pour faciliter l’ajout d’amis.
Sélectionnez, à droite de la barre de recherche, le symbole du code, validez l’autorisation demandée par l’application pour accéder à votre appareil photo.
Sélectionnez ensuite « mon code » pour le partager.
Facebook Messenger
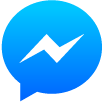
Comme les 2 précédents, Facebook Messenger permet, via un QR code, d’ajouter rapidement des amis.
Pour ce faire, afficher votre QR code unique à votre profil en sélectionnant « mon code ».

En plus d’offrir la possibilité d’ajouter des profils, Twitter permet de scanner des QR codes pour partager du contenu plus facilement.
Pour scanner un code QR, sélectionnez l’icône du code QR puis scannez le code QR automatiquement.
Shazam

L’application vous permettant d’identifier n’importe quelle musique à l’aide d’un court passage, vous a aussi réservé une fonction pour lire n’importe quel QR code et être redirigé vers son contenu.

Pour faciliter les interactions avec son réseau social, Pinterest à décider d’implémenter une option permettant de lire n’importe quel QR code via son application.

WhatsApp a développé un lecteur de QR code dans le but de synchroniser les données de son smartphone, à celles de son ordinateur. Néanmoins cette fonction, peut se révéler bien plus utile.